How to reset iTunes on macOS
- How To Uninstall An App On Iphone
- Reinstall Music App On Mac
- Uninstall Apple Music On Mac
- How To Reinstall Music App On Mac
- Music App For Windows
Reinstall iTunes on Mac. If you uninstall iTunes on Mac to fix things, you may need to re-install iTunes back. Here are 2 ways to re-install iTunes to Mac computer. The first method is to download iTunes form App Store. Open the launch pad, and select App Store. Key in 'iTunes' in the search bar. And you can download iTunes in the newest. Reinstall iTunes on Mac. Uninstall the iTunes app in the Application folder. Tip: If iTunes cannot be uninstalled, you can check the guides in Part 3. Go to App Store, download the latest version of iTunes and reinstall it on your Mac. Reinstall iTunes on Windows. If you need to reinstall it, follow the two steps below: Go to Apple’s iTunes official page and hit the Download Now button. Another way is to visit the Mac App Store, under the Updates tab, check for new updates and click the Update button to continue. Follow the instructions to install iTunes to your Mac again.
Sometimes to go forward, you need to go back. iTunes is one of the most popular apps globally, and Apple has made some great strides over the years. There is no denying that iTunes is the media hub for many, but sometimes a new version arrives that is broken, or introduces a feature that you don’t like, or removes a feature that you did like.
That’s why in this guide, we’re going to show you how to take full control over your version of iTunes. We’ll cover how to reinstall iTunes, clean up iTunes junk files, perform a complete uninstall of iTunes and possibly even downgrade to an earlier version of iTunes.
Are you ready? Let’s get started!
Reinstall iTunes
Since Apple iTunes has gone away since the macOS Catalina update, the following steps can only work on earlier macOS versions.
A healthy iTunes is a great experience, but if the app starts behaving strangely, then it’s time to take action. If iTunes keeps playing Britney Spears music for no reason, your Mac is probably demonically possessed. Unfortunately, you will have to set fire to your Mac. It’s the only way.
However, if iTunes is merely crashing or freezing, then a simple iTunes reinstall should solve the problem. You could first try to download the latest version of iTunes and run the installer.
Even if it’s the same version as you have installed, this will reinstall iTunes without any hassles.
If that doesn’t fix the problem, you should completely uninstall iTunes before running the downloaded install.
Completely Uninstall iTunes
Whether you want a more effective reinstall of iTunes or if you want to remove the app from your life for good, we’ve got you covered. However, you may have realized that Apple doesn’t make it easy for you to uninstall iTunes, so it requires a few extra steps.
Note – A complete uninstall iTunes app will remove your user settings, playlists, etc.
To completely uninstall iTunes, follow these steps:
- Drag the desktop iTunes icon to the trash - if you receive an error, continue to step 2; if you don’t skip to step 6.
- Right-click iTunes.app file in the Applications folder and click Get Info.
- Click the padlock icon and enter your Admin Password.
- Expand Sharing & Permissions and set 'everyone' to Read & Write.
- Close the window and try step 1 again.
- Empty the Trash.
- Type Activity Monitor into Spotlight and launch the app.
- Find iTunes Helper and remove it.
- Navigate to Library > Preferences and remove files with 'com.apple.itunes' at the beginning.
- Restart your Mac.
Clean iTunes Junk
Speaking of cleaning iTunes, if you use the app – even if it runs perfectly - you should try out CleanMyMac’s specialist iTunes Junk cleaner. You wouldn’t believe all the wasted space iTunes takes up thanks to broken downloads, copies of apps, old backups, and all sorts of other junk.
A quick scan from CleanMyMac, and you’ll be given the option to clear up a lot of space – space that can be used for more important things. No, not Britney Spears' albums.
The iTunes Junk feature is only available on macOS 10.14 or earlier.
Downgrade iTunes to an earlier version
There comes a time where a new version of iTunes makes us wish we never updated in the first place. However, we want to be clear that the best thing to do is give the new version time, see if there isn’t a workaround to solve whatever is bothering you and submit feedback to Apple.
If you’re impatient and want to roll back iTunes now, then there is a method that could achieve exactly that. But, of course, this solution will only be possible if you use Time Machine to create regular backups.
Important Note – Before you begin, make sure to create a Time Machine backup. If anything goes wrong, you can just restore to the current version of macOS.
Here's how to downgrade iTunes:
- Type Activity Monitor into Spotlight and launch the app.
- Find iTunes Helper and remove it.
- Type Terminal into Spotlight and launch the app.
- Type sudo rm –r /Applications/iTunes.app and press Return.
- Type Time Machine into Spotlight and launch the app.
- Restore the version of iTunes you want from the relevant Time Machine backup.
- Also, restore these files from the
~/Music/iTunesfolder:
iTunes Library Extras.itdb
iTunes Library Genius.itdb
iTunes Library.itl
iTunes Music Library.xml
iTunes should now be reverted to an old version, with all your settings and data intact.
Putting the “I” Back In iTunes
We hope that this guide helped you to feel more in control of your iTunes for Mac. There is no doubting that iTunes is an awesome app, but Apple’s insistence can be a bit overhanded at times. Now you can make iTunes cleaner with CleanMyMac X, fix a broken iTunes, downgrade iTunes to an earlier version and even uninstall iTunes completely.
You have the control and the power. Use it wisely.
These might also interest you:
Normally, you can drag and drop an app to Trash to remove the app from Mac. However, when dragging and dropping iTunes to Trash, a message will pop up: 'iTunes can't be modified or deleted because it's required by macOS'.
This can be really annoying if you want to uninstall iTunes on Mac for good or reinstall iTunes to get things fixed. Fortunately, iTunes can be uninstalled on Mac, only that you can't uninstall it by the simple drag-and-drop method as it is an official application from Apple.
This post will give you 2 ways to uninstall iTunes on iMac, MacBook, Mac Mini. And if you would like to completely remove the iTunes leftover from your Mac, a trick to clean iTunes junk files(opens new window) is covered below. Also, you can learn how to reinstall iTunes if you still need the application to sync data between your Mac and iOS devices.
1. Uninstall iTunes on Mac with Permission

The reason why you can't uninstall iTunes by simply dragging the app icon to Trash is that you don't have the proper permission of the app. Here are what you should do.
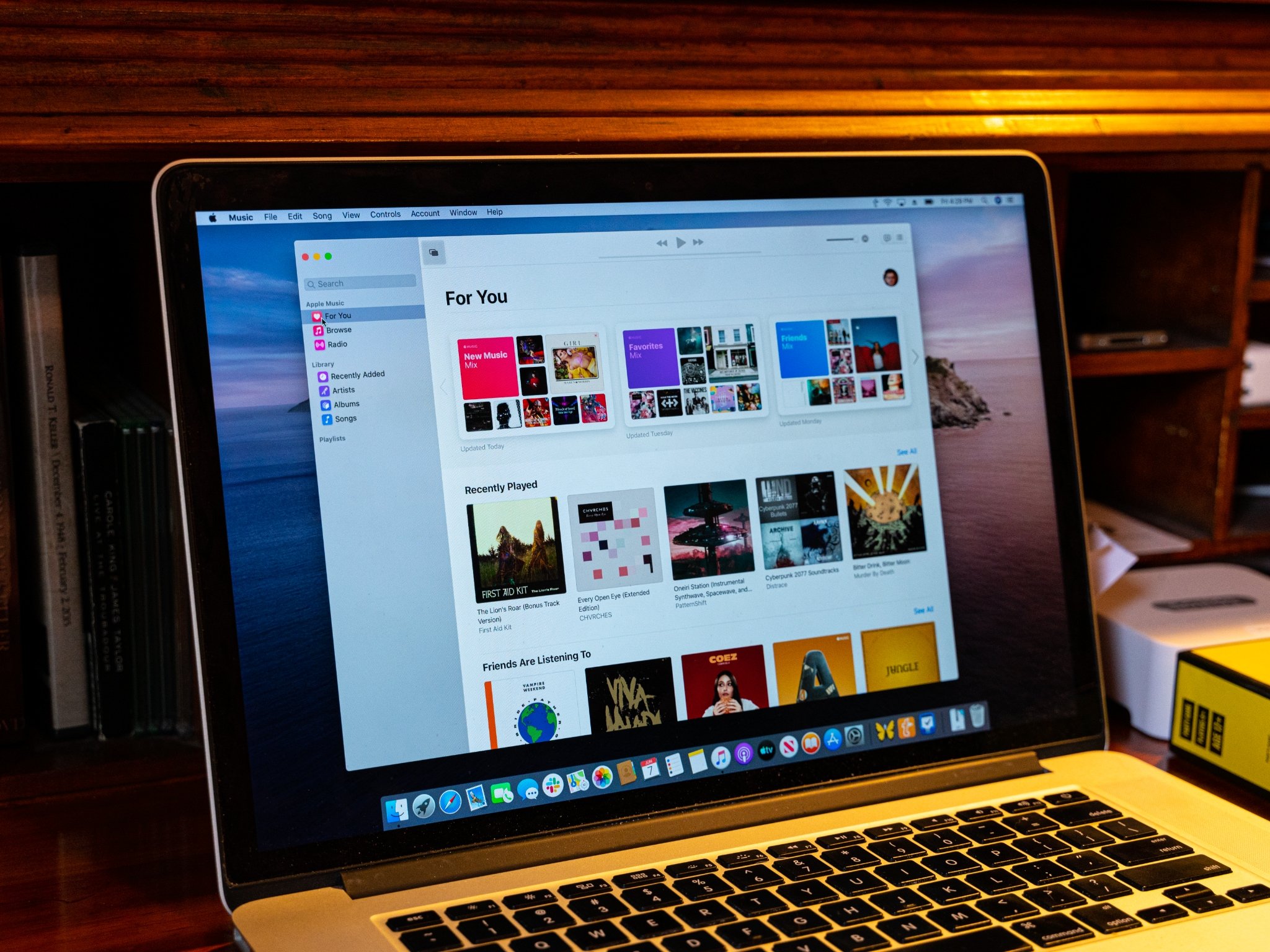
Step 1: In the Finder, open Applications folder.
Step 2: Find the iTunes.app file and right click on it.
Step 3: Select Get Info and click the lock icon to enter the Admin password of your Mac.
Step 4: Under Sharing & Permissions, select 'everyone' for the Read & Write permission.
After you have removed the protection restrictions on iTunes, you can uninstall iTunes on Mac by dragging the iTunes icon to Trash. You won't get the 'iTunes can't be modified or deleted' error this time. Empty the trash to completely remove iTunes from your Mac.
Restart your Mac and you should see that iTunes is gone.
2. Uninstall iTunes on Mac with Terminal
You can also uninstall iTunes via Terminal command.
Step 1: Open the Terminal app. You have two ways to launch the Terminal app:
- Go to Finder > Applications > Utilities > Terminal.
- Press Shift and Space on the keyboard and open Spotlight. Key in 'terminal' on Spotlight and click the one that shows up.
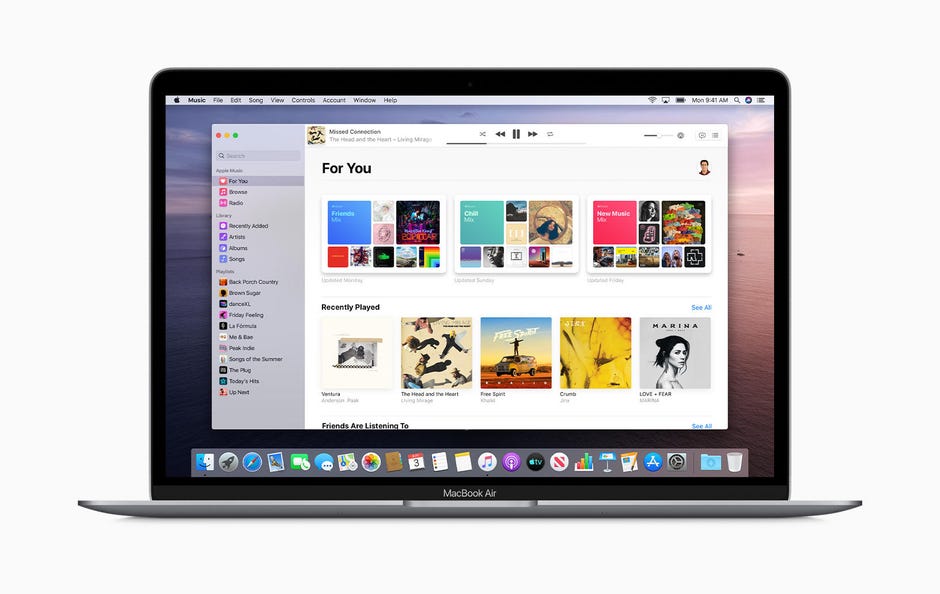
Step 2: Type cd /Applications/ and press Enter. This will open the Applications folder.
Step 3: Type sudo rm -rf iTunes.app/ and press Enter. This will delete iTunes from Mac.
Step 4: You'll be asked to enter the admin password. Key in the admin password and confirm to remove iTunes.
3. Delete iTunes Junk Completely
Following the above method, you can uninstall iTunes on your Mac. But there may be a lot of redundant iTunes files taking up your memory space, such as iOS backup files, cache files, iOS software update, etc.
It is troublesome to delete these iTunes leftover files one by one. A clever way to clean iTunes junks is using MacMaster(opens new window), a Mac cleaner that can remove iTunes junk files, system caches, system logs, duplicate files and more.
Step 1: Click the download button below to download MacMaster. After downloading, double click the dmg file to install the application.
Step 2: You can find all categories of data on the left list. Select iTunes Junk, which enables you to clean up the iTunes' trash or backup. Click the 'Scan' button.
Step 3: After the scan finishes, select the iTunes files you want to delete. You can choose iTunes Backup, iTunes Cache, iOS Software Updates and iTunes Broken Downloads. Click the 'Clean' button at the bottom.
Step 4: Once you finish the cleanup, you will see Zero KB on the right of the iTunes files.
4. Reinstall iTunes on Mac
If you uninstall iTunes on Mac to fix things, you may need to re-install iTunes back. Here are 2 ways to re-install iTunes to Mac computer.
The first method is to download iTunes form App Store. Open the launch pad, and select App Store. Key in 'iTunes' in the search bar. And you can download iTunes in the newest version.
The second method is to download iTunes from Apple official website. Visit iTunes page on Apple website. Click 'Download Now' and follow the onscreen instruction to reinstall iTunes back to your Mac.
5. Reinstall iTunes of an Earlier Version
You may want to go back to the earlier version of iTunes. Here is a method to reinstall iTunes of an earlier version on Mac. The method only works if you have used Time Machine for backing up your Mac regularly.
How To Uninstall An App On Iphone
Note: Make a Time Machine backup of your Mac before starting so that you can restore your Mac to the current status if anything goes wrong.
Reinstall Music App On Mac
Step 1: Open Spotlight. Enter 'Activity Monitor' in the search bar to launch the application.

Step 2: Find iTunes Helper in the Activity Monitor and kill the process.
Step 3: Open Terminal(You can search the app in the Spotlight). Type sudo rm -r /Applications/iTunes.app and press Return.
Step 4: Launch Time Machine and find the required iTunes version from the Time Machine backups and restore it.
Uninstall Apple Music On Mac
Step 5: Restore the following files from the ~/ Music / iTunes folder:
- iTunes Library Extras.itdb
- iTunes Library Genius.itdb
- iTunes Library.itl
- iTunes Music Library.xml

Your iTunes should now be successfully restored to the older version.
If you have more question in uninstalling or re-installing iTunes on Mac, leave your question below.