Also, the MOTIF XF is equipped with vocoder effects. By connecting a microphone to the MOTIF’s A/D input terminal, you can apply effects to your voice or use your own voice to create harmonies. The MOTIF XF also includes the award-winning 'REV-X' reverb, the same professionally renowned reverb found in the SPX2000. The Motif is also built like a tank so it should certainly be road worthy. The action on the XF8 is really good also, not sluggish at all. Many thanks to Arend Raby at ext 1276 for all his help and advice on all my musical and keyboard purchases, he's really good and knows the technical things about high end and professional keyboards etc. MOTIF XF YC-3B (VST Instrument) V1.1.2 for Win Windows 7 64bit,Windows 7,Windows 8 64bit,Windows 8,Windows 8.1,Windows 8.1 64bit,Windows 10,Windows 10 64bit YC-3B is a VST Instrument which reproduces tone wheel organ sounds.

A Getting Started Guide: Motif XF EDITOR VST
There are two different ways of running the Motif XF Editor. It can run as a standalone program, or it can run as a VST3 plug-in for audio integration, called the “Motif XF VST”. The VST version requires a DAW software capable of running VST3 plug-ins. The advantage of running the XF Editor as a VST is that it allows not only advanced routing, but when you SAVE your Cubase Project file (for example), all the Voices, Mixing setup and settings of your Motif XF are remembered along with the Project. When you next open this Cubase Project it will restore every setting of your Motif XF!
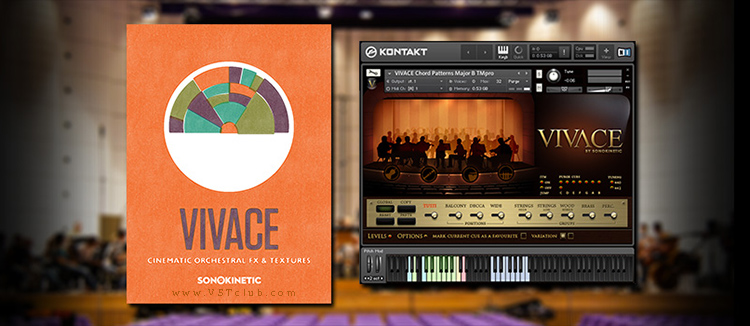
We cannot strongly enough recommend that the one thing you should do while learning to use the Motif XF VST is to read through the 55 page online (PDF) HELP manual that comes with it.
The Standalone version of the Motif XF Editor cannot be run simultaneously with the VST version because you only have one Motif XF (in all likelihood).
Yamaha Motif Xf8 Vst
Let’s see how the Motif XF Editor VST is accessed within Cubase as a VSTi (depending on the version of Cubase you are using - screenshots might be slightly different)…
· Start a NEW PROJECT
· Use the EMPTY Template
· Once the empty Track View window is showing:
· Go to DEVICES > VST INSTRUMENTS (or use the quick key: F11)
In the first space in the VST Instruments Rack click and select “External” > “D – Motif XF VST”
This is how you access the new “Motif XF Editor VST”. In a similar scenario as you would in setting up any VSTi, you will be asked if you want to create a MIDI track assigned to the “Motif XF VST”.
Create the MIDI track.
The MIDI track for Motif XF data and a VST Folder for the audio lane will appear. Later you can create as many MIDI tracks as you require. Each new PART you want to use in your multi-timbral Motif XF requires you create a new MIDI track assigned to the Motif XF VST’s MIDI IN. Each MIDI track will address this one instance of the Motif XF VST. The number of audio lanes will depend on the number of audio Outputs you activate for the Motif XF. Activating outputs is done on the VST INSTRUMENT rack by clicking on the OUTPUT icon [=>. You can select to to activate all outputs or simply click on the output you require. There are 8 Stereo Outputs listed.

Important note: Remember multiple MIDI PARTS can share an audio output. You may wish to group your musical PARTS to outputs, as makes sense for your music project. PARTS of your Motif XF MIXING setup are routed to the different OUTPUT buses with the OUTPUT SELECT parameter on the main Editor window (on the far right of the screen).
The Editor will launch. If it does not automatically find the ports and communicate with your Motif XF take the following steps:
· Make sure the Motif XF is set to communicate via either USB or FW (depending on what you are using for MIDI communication). You do so by pressing [UTILITY] > [F5] CONTROL > [SF2] MIDI. Under the heading “INTERFACE” set the MIDI In/Out parameter for how you are communicating, FW or USB. (The Editor cannot be run with just a 5-pin MIDI interface).
· The screen above shows FW selected as the MIDI IN/OUT, select “USB” if that is your MIDI communication route.
· On the menu bar of the Motif XF Editor VST click FILE > SETUP
Make appropriate Device and Port settings on the Setup screen and click OK. Shown at below is the FW/1394 configuration. FW is a perfect situation for this Motif XF Editor VST because it will allow you to use as many as 8 pair of audio outputs simultaneously from the Motif XF.
Special note for those using USB-MIDI and/or another audio interface: If you are using the USB-MIDI port for MIDI, you will need to additionally connect your external audio interface in order to successfully use this new Editor’s audio functions. Select USB and turn the DETAIL ON.
Select for PORT 1: “Yamaha Motif XF7-1” under MIDI OUT.
Select for PORT 4: “Yamaha Motif XF7-4” for both MIDI IN and MIDI OUT
(The screenshot examples were done on an XF7, of course, if you own an XF6 or and XF8, this will be reflected in your screen.
The VST version of the Editor works by establishing both the MIDI path between your computer software applications (Cubase) and an audio path for the returning audio signal. Often on the forums you will see reappearing question where the answer outlines the difference between MIDI and audio. We will repeat that discussion, here, as it is pertinent. MIDI data cannot be heard. It only represents the music as notes on staff paper represent the music; as holes punched in the paper of a piano-roll… these must be reinterpreted and translated back to the instrument of origin in order to be turned back into music (audible to the human ear).
By establishing a signal path that routes the MIDI data from Cubase to the Motif XF tone engine and then returns the audio from the XF to Cubase, we can establish the same kind of relationship that a computer-based VSTi has. When you launch a computer-based VST Instrument, you establish a MIDI track for the data that is routed to the VSTi engine, because its audio path is known (within the computer) you can process the signal using VST Effects and use AUDIO MIXDOWN to render your MIDI data to audio tracks. Basically you are sending MIDI to the tone engine and then returning audio from the tone generator… the only difference is the Motif XF is external hardware.
The VST EDITOR allows you to establish this type of communication by enabling the returning audio path. Each of the assignable (firewire) outputs and the stereo L&R outputs are made available. Shown below is the VSTi INSTRUMENT SETUP within the Motif XF Editor VST.
Go to FILE > VSTi Setup
The center panel shows the FW outputs of the Motif XF (which is acting as your computers audio interface). Motif XF Main L and Motif XF Main R are the main Left/Right output of the Motif XF. All PARTS routed to OUTPUT SELECT = “L&R” will travel to the DAW via the indicated bus: MOTIF XF 1
Special note for USB users: In the center panel you would select the Audio Return Ports of your particular Audio Interface. If your audio interface supports just stereo, you would set the first RETURN for the LEFT and RIGHT channels of that audio interface (you will not be able to use all 16 buses simultaneously).
Auto Sync parameter:
To really start enjoying your Motif XF Editor VST it will be important to get a handle on the Auto Sync function. This deals with the direction of the flow of information. You have two choices: Data can flow from the Motif XF to the computer, or vice versa, from the computer to the Motif XF. Thinking this through, if you start work in the hardware Motif XF, and want to capture what you have done as far as setup data, you want the arrow pointing from the XF to the computer. However, when you have archived a session and wish to recall your work, this is when you want the arrow pointing from the computer towards the XF.
Stating this sounds so very obvious, but you will not appreciate it until you wipe out some work that you have done by replacing it with all piano Voices in all 16 PARTS. Even if this happens to you, do not panic. Remember the hardware XF can be returned to the last stored state by simply recalling the current program. So even if you have a setup you’ve made in the XF and you have the Editor’s AUTO SYNC setup to go in the wrong direction, all may not be lost. You can simply recall the current Program in the hardware XF and then set the Auto Sync in the correct direction.
Also learning to use the ONLINE/OFFLINE function will be important. Anytime you want to make a change in the hardware without the software documenting it, you can simply click the ONLINE option. This will take the Editor OFFLINE. You can try out your change. If you like it and want to keep it you can bring the Editor back online.
· ONLINE (active) data will automatically be synchronized in hardware and software
· OFFLINE (active) data will not automatically be synchronized
· OFFLINE (non-active) you have a problem to troubleshoot as you have no communication.
The BULK > DATA SYNC function is also an important tool. This tool allows you to initiate Bulk dumps from the Editor to the Motif XS (TRANSMIT) or to receive bulk dumps from the XF into the Editor (RECEIVE). This can be accomplished with the Editor in the active OFFLINE status.
Motif Xf Vst
 Permalink
Permalink